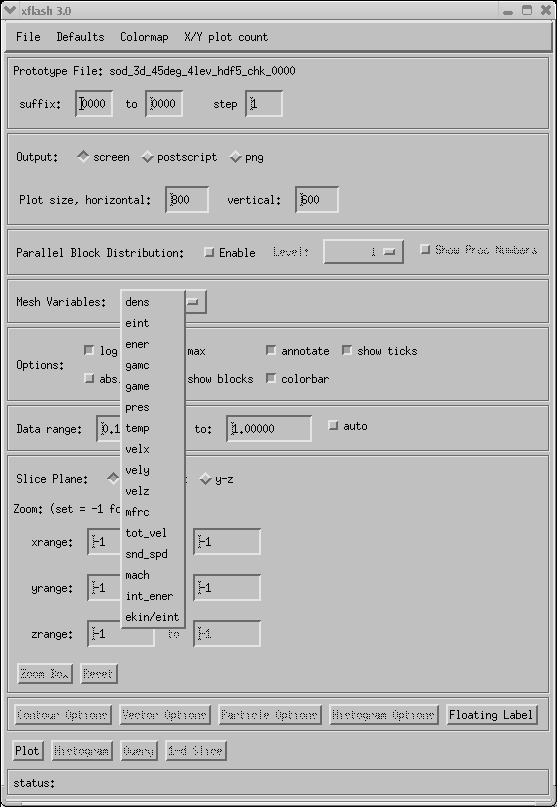Subsections
The main interface to the fidlr3.0 routines for plotting FLASH
datasets is xflash3. Typing xflash3 at the IDL command prompt will
launch the main xflash3 widget, shown in Figure 39.1.
xflash3 produces colormap plots of FLASH data with optional
overlays of velocity vectors, contours, and the block structure.
The basic
operation of xflash3 is to specify a single output file (either checkpoint or plotfile) as
a prototype for the FLASH simulation. The prototype is probed for
the list of variables it contains, and then the remaining plot
options become active.
xflash3 can output to the screen, Postscript, or a PNG image file.
If the data is significantly higher resolution than the
output device, xflash3 will
sub-sample the image by one or more levels of refinement before
plotting.
Once the image is plotted, the query (2-d data only) and 1-d slice buttons will become active. Pressing
query and then clicking anywhere in the domain will pop up a
window containing the values of all the FLASH variables in the cell
nearest the cursor. The query function uses the actual FLASH
data--not the interpolated/uniformly gridded data generated for the
plots. Pressing 1-d slice and then left-clicking on the plot
will produce a 1-d slice vertically through the point. Right-clicking
on the domain produces a horizontal slice through the data.
Figure 39.1:
The main xflash3 widget.
|
|
The widget is broken into several sections, with some features
initially disabled. Not all options are available in all dimensions,
or in this release of FLASH4.
These sections are explained below.
The file to be visualized is composed of the path, the basename (the
same base name used in the flash.par file) with any file type information
appended to it (e.g. 'hdf5_chk_') and the range of suffixes
through which to loop.
By default, xflash3 sets the path to the working
directory from which IDL was started. xflash3 requires a prototype
file to work on a dataset. The prototype can be any of the files in
the dataset that has the same name structure (i.e. everything is the
same but the suffix) and contains the same variables.
The Open prototype... menu option will bring up the file
selection dialog box (see Figure 39.2). Once a
plotfile or checkpoint
prototype is selected, the remaining options on the xflash widget
become active, and the variable list box “Mesh Variables”
is populated with the list of
variables in the file (see Figure 39.3).
xflash3 will automatically determine if the file is an HDF5 or netCDF
file and read the `unknown names' dataset to get the variable list.
Some derived variables will also appear on the list (for
example, sound speed), if the dependent variables are contained in the
datafile. These derived variables are currently inoperable in 3-D.
Figure 39.2:
The xflash3 file selection
dialog.
|
|
Figure 39.3:
The xflash3 main window after
a prototype has been selected, showing the variable list.
|
|
The Defaults menu allows you to select one of the predefined
problem defaults. This choice is provided for the convenience of users who
want to plot the same problem repeated using the same data ranges.
This menu item will load the options (data ranges, velocity parameters, and
contour options) for the problem as specified in the
xflash_defaults procedure. When xflash3 is started,
xflash_defaults is executed to read in the known problem
names. The data ranges and velocity defaults are then updated. To
add a problem to xflash3, only the xflash_defaults procedure
needs to be modified. The details of this procedure are provided in
the comment header in xflash_defaults. It is not
necessary to add a problem in order to plot a dataset, since all
default values can be overridden through the widget.
The colormap menu lists the colormaps available to xflash3.
These colormaps are stored in the file flash_colors.tbl in the
fidlr3.0 directory and differ from the standard IDL colormaps. The
first 12 colors in the colormaps are reserved by xflash3 to hold the
primary colors used for different aspects of the plotting.
These colormaps
are used for 2-d and 3-d data only. At present, there is no control
over the line color in 1-d.
The X/Y plot count menu specifies how many plots to put on a
single page when looping over suffixes in a dataset. At present, this
only works for 2-d data. Note, the query and 1-d slice operations
will not work if there are multiple plots per page.
Various options are available on the xflash3 user interface to change the appearance of the plots.
The first section below the menu bar specifies the file options. This
allows you to specify the range of files in the dataset (i.e. the
suffixes) to loop over. The optional step parameter can be used
to skip over files when looping through the dataset. For example, to generate
a “movie” of the checkpoint files from initial conditions to checkpoint number 17,
enter 0000 in the first suffix: box, and enter 0017 in the box following
to. Leave the step at the default of 1 to visualize every output.
A plot can be output to the screen (default), a Postscript file, or a
PNG file. The output filenames are composed from the
basename + variable name + suffix. For outputs to the screen or PNG,
the plot size options allow you to specify the image size in
pixels. For Postscript output, xflash3 chooses portrait or
landscape orientation depending on the aspect ratio of the domain.
A plot of the parallel block distribution on the physical domain can be created.
To use this
feature, select the “Enable" toggle button located in the “Parallel Block
Distribution" row of the xflash GUI. If more than one processor has been used
to generate the simulation results, the different levels of refinement in
the simulation can then be selected from a drop down menu. The menu shows
which processors hold which blocks at a given level of refinement. Each
processor is denoted by a unique color. Additionally, the processor number
can be superimposed on the plot by selecting the ”Show Plot Numbers“ checkbox.
The variables dropbox lists the mesh, or grid variables stored in the `unknown
names' record in the data file and any derived variables that
xflash3 knows how to construct from these variables (e.g. sound
speed). This selection allows you to choose the variable to be plotted. By
default, xflash3 reads all the variables in a file in 1- and 2-d
datasets, so switching the variable to plot can be done without
re-reading. At present, there is no easy way to add a derived
variable. Both the widget routine (xflash3.pro) and the plotting
backend (xplot#d_amr.pro) will need to be told about any new
derived variables. Users wishing to add derived variables should look
at how the total velocity (tot_vel) is computed.
The options block allows you to toggle various options on/off.
Table 39.1 lists the various options
available.
Table 39.1:
xflash3 options
| log |
Plot the base-10 log of the variable. |
| max |
When a sequence of files is defined in the file options, plot the maximum
of the variable in each cell over all the files. |
| annotate |
Toggle the title and time information on the plot. |
| show ticks |
Show the axis tick marks on the plot. |
| abs. value |
Plot the absolute value of the dataset. This operation
is performed before taking the log. |
| show blocks |
Draw the zone boundaries on the plot. |
| colorbar |
Plot the colorbar legend for the data range. |
These fields allow you to specify the range of the variable to plot.
Data outside of the range will be set to the minimum or maximum
values of the colormap. If the auto box is
checked, the limits will be ignored, and the data will be scaled to
the minimum and maximum values of the variable in the dataset.
The slice plane group is only active for 3-d datasets. This option allows
you to select a plane for plotting in ( -
- ,
,  -
- ,
,
 -
- ).
).
The zoom options allow you to set the domain limits for the plot. A
value of -1 uses the actual limit of the domain. For 3-d plots,
only one field will be available in the direction perpendicular to the
slice plane.
The zoom box button puts a box cursor on the plot and allows you
to select a region to zoom in on by positioning and resizing the box
with the mouse. Use the left mouse button to move the center of the
zoom box. Use the middle button to resize the box. Finally, right-click with the
mouse when you are satisfied with the zoom box selection. (Note that you must
choose the ”Plot“ button again to see the results of the selected zoom.
The reset button will reset the zoom limits.
Several buttons are located at the bottom of the xflash3 user interface which
pop up additional windows. Most of these set additional groups of options, but the
actual commands to create plots are located on the bottom row.
This button launches a dialog box that allows you to select up to 4 contour
lines to plot on top of the colormap plot (see
Figure 39.4). The variable, value, and color are specified
for each reference contour. To plot a contour, select the check box
next to the contour number. This will allow you to set the variable
from which to make the contour, the value of the contour, and the
color. This option is available in 2-d only at present.
Figure 39.4:
The xflash3 contour option subwidget.
|
|
This button launches a dialog box that allows you to set the
options used to plot vectors on the plot (see
Figure 39.5). This option is usually utilized to overplot
velocity vectors. First select the
plot vectors checkbox to enable the other options.
Choose the variables to generate vectors with the x-component
and y-component pull-down boxes. These choices are set to
velx and vely by default.
typical vector sets the
vector length to which to scale the vectors, and minimum vector
and maximum vector specify the range of vectors for which
to plot. xskip and yskip
allow you to thin out the arrows.
This option is available in 2-d only.
Figure 39.5:
The xflash3 velocity option subwidget.
|
|
This button enables the user to set options for plotting particles.
Since particle-handling routines are not present in this release of
FLASH4, this option is disabled in xflash3.
This button pops up a dialog box
that allows you to set
the histogram options. Currently, only the number of bins and the
scale of the  -axis can be set. This option is disabled in this release
of FLASH3.
-axis can be set. This option is disabled in this release
of FLASH3.
This button pops up a dialog box that allows you to add annotation to
the plot. First select the use floating label checkbox to enable the
other options. Choose the size of the text in pixels, the thickness of the font, and the
color of the text. Also select the relative position on the screen. The multiple plots
button allows different annotation to be placed on each of plot displayed.
Create the colormap plot after selecting the desired options described above.
The status of the plot will appear on the
status bar at the bottom.
Create a histogram of the data. This option is disabled in this release of FLASH3.
The query button becomes active once the plot is created. Click
on Query and then click somewhere in the domain to generate a popup window
listing the data
values at the cursor location (see Figure 39.6). Use the
Close button to dismiss the results.
Figure 39.6:
The xflash3 query widget,
displaying information for a cell.
|
|
This button is available for 2-d and 3-d datasets only. Clicking on 1-d Slice
and then left-clicking in the domain will plot a one-dimensional slice of the
current variable vertically through the point selected. A right-click
will produce a horizontal slice. This function inherits the options
chosen in the Options block.